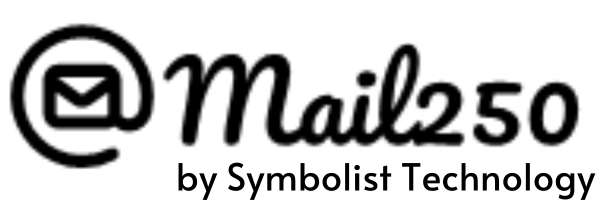How Can We Help?
How to build a CSV file?
Did you encounter any problems when importing your CSV file? Or perhaps you’d like some advice on the format to use? Please follow the recommendations below.
A CSV (“comma separated values”) file is a simple text file where each value is separated by commas, allowing data to be saved in a table format. You can use a CSV to upload your contact lists and properties (name, phone, address, etc). And you can easily create a CSV file using your favorite text editor (Word, Notepad, …) or spreadsheet program (Excel, Google Sheets, …) by doing a “Save As” or “Export”.
Use a CSV file* to upload your contact lists and properties (name, phone, address, etc) to your contact list. For example:
Email, First Name, Last Name, Age
[email protected], Simon, Wong, 32
[email protected], Sam, Brown, 29
Download the sample file click here
* Please note: the size of your CSV file cannot exceed 20MB.
Although there is no standard structure for CSV files, there are similar rules used by many software applications and systems that need to be followed or you may experience an error when importing your CSV file:
Each row has the same number of data values (fields)
• The header row, if present, must match the number of fields on a row
• If a value in your CSV file contains commas, it must be enclosed by double quotes (“ “). This will separate your commas from the commas that are used to delimit the fields themselves. For example, double quotes were added to the Note field values:
Email, First Name, Last Name, Age, Note
[email protected], Simon, Wong, 32, “Spoke on Monday, she is interested”
[email protected], Sam, Brown, 29 “Spoke on Friday, he is not interested”
Ensure there are no blank lines in the CSV file
• Empty fields need to be separated by commas. For example: If no last name was given, that empty space (highlighted in yellow below) needs to be separated by a comma:
Email, First Name, Last Name, Age
[email protected], Julie, , 52
• Remove unnecessary spaces at the beginning or end of each field:
✗ [email protected], Liam, 35, …
✗ [email protected], Liam , 35 , …
✓ [email protected], Liam, 35, …
• Make sure your email addresses are valid.
Please note: It is recommended to UTF-8 encode your CSV file, especially if it contains special characters (å, é, î, ü, …). There are several ways to create a valid UTF-8 CSV file:
• Google Docs – Upload your file to a new google spreadsheet and then immediately download it:
File → Download as → Comma-separated values (.csv, current sheet)
The downloaded file will be saved with UTF-8 formatting.
• Notepad (Windows) – This default text editor allows you to save UTF-8 encoded text files.
• TextWrangler (Mac) – This is a popular and free text editor. Simply open your CSV file in TextWrangler, and save it with UTF-8 encoding.
• Apache OpenOffice (Mac, Windows, Linux) – This free, open-source office suite lets you save UTF-8 encoded text files.
If your CSV file is still not accepted by our system, our Support Team will be happy to help you — just open a ticket and attach your CSV file!